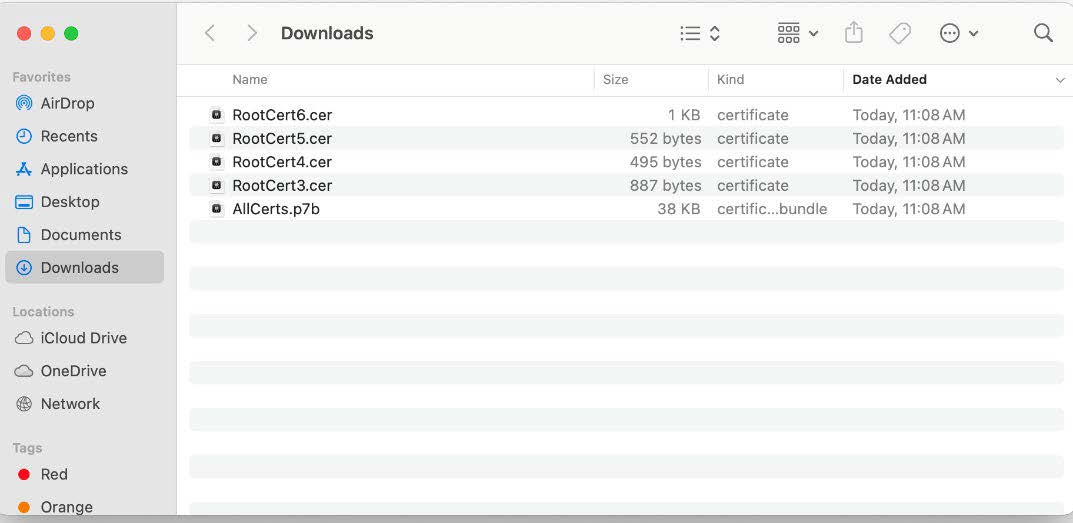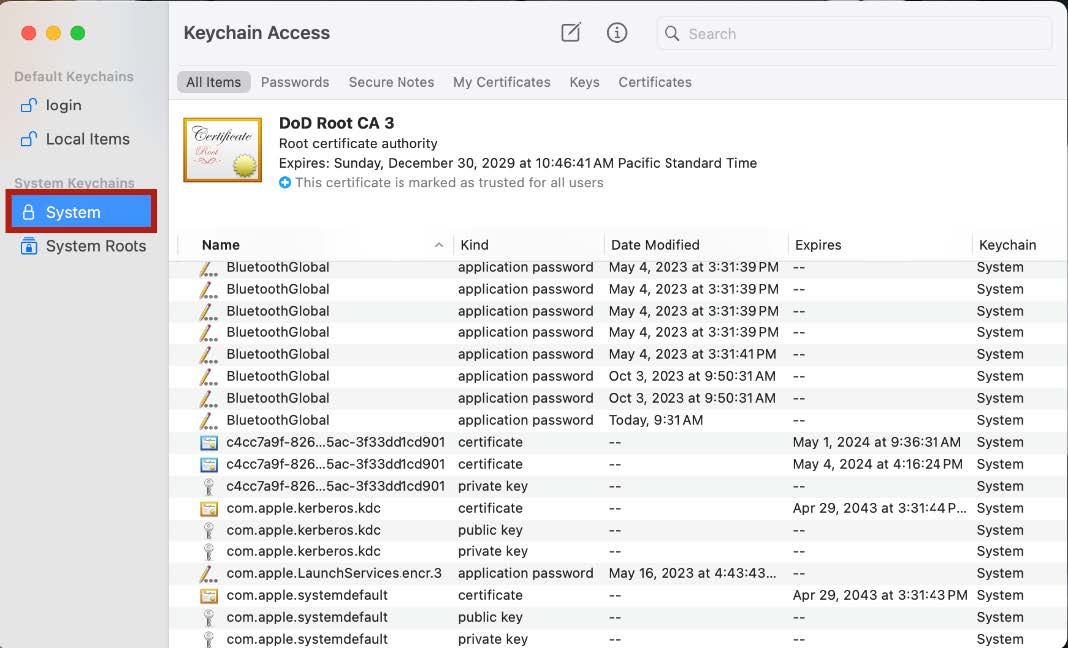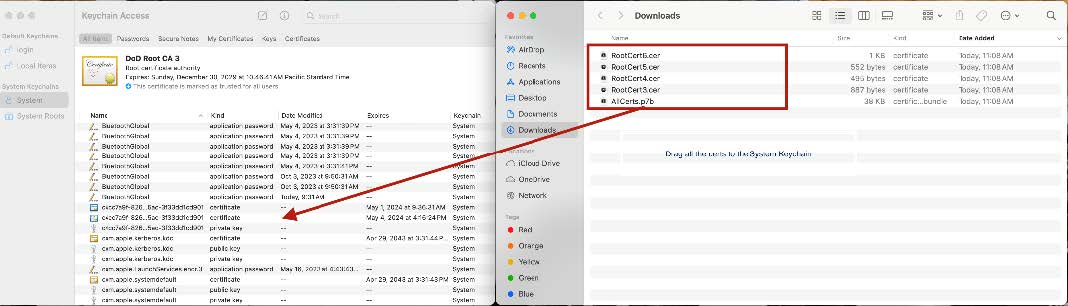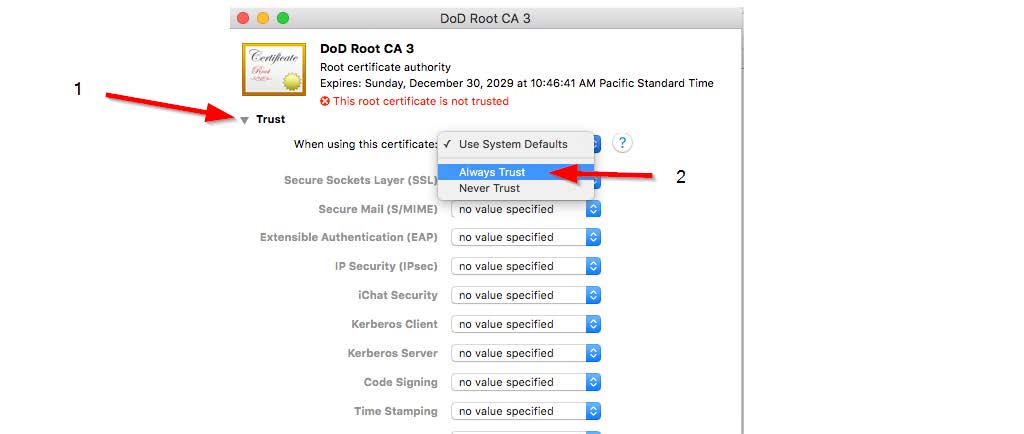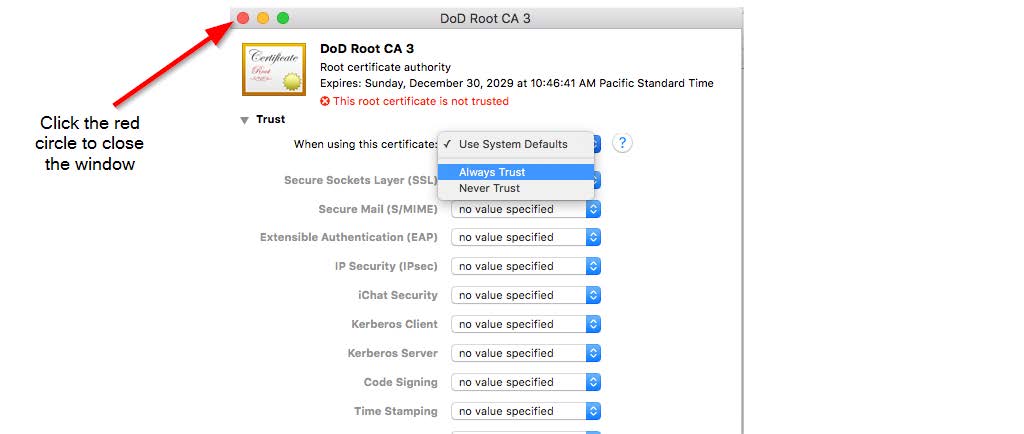NPS New User Basic Software Installation Guide - Technology
NPS New User Basic Software Installation Guide
Objective: To provide guidance to new NPS users on where to download and install the following software(s): DOD Certificates, VPN (Global Protect), and Office 365.
DOD Certificates
Installing DOD Certificates is a requirement for all computers especially for BYODs (Bring Your Own Devices) that require access to different resources at NPS, such as Cloudlab, Python, and the VPN NPS website. DOD certificates are also required to access .mil sites efficiently.
Windows Users: To install DOD certificates on a Windows machine, you will need to download a software called InstallRoot. You can download the installer from https://nps.edu/web/technology/dod-certificates. Instructions for installation are also included at the link.
MacOS Users: To install DOD certificates on a MacOS machine, you will need to download several certificate files and put them on MacOS' utility tool called Keychain. Please refer to the following instructions.
Download the latest DOD certificates for MacOS at this link: https://militarycac.com/macnotes.htm
1. Scroll down until you see five different links that look as follows:
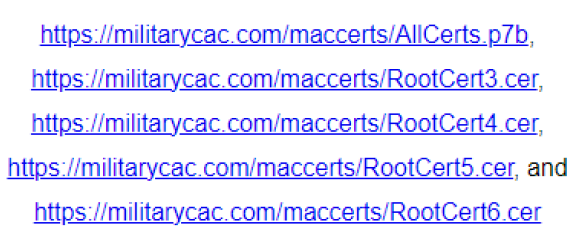
2. Click each of the five links to download all the DOD certificates.
3. Once downloaded, go to your Downloads folder from your Finder. Ensure that you keep the Downloads folder open.
4. In the upper right of your screen, click on the icon that looks like a magnifying glass and type the keywords, "Keychain Access" to open the application.

5. At the Keychain Access app, click the "System" located at the left side of the window. Ensure that you keep the Keychain Access app open.
6. Return to your open Downloads folder (Step 3) and drag the five files (.p7b and 4x .cer) to the "System" Keychain.
7. The OS will ask for your administrator password or for your Touch ID (depending on what setting you have set).
8. Click Add to all the five pop-ups, which will add the certs to the "System" Keychain.
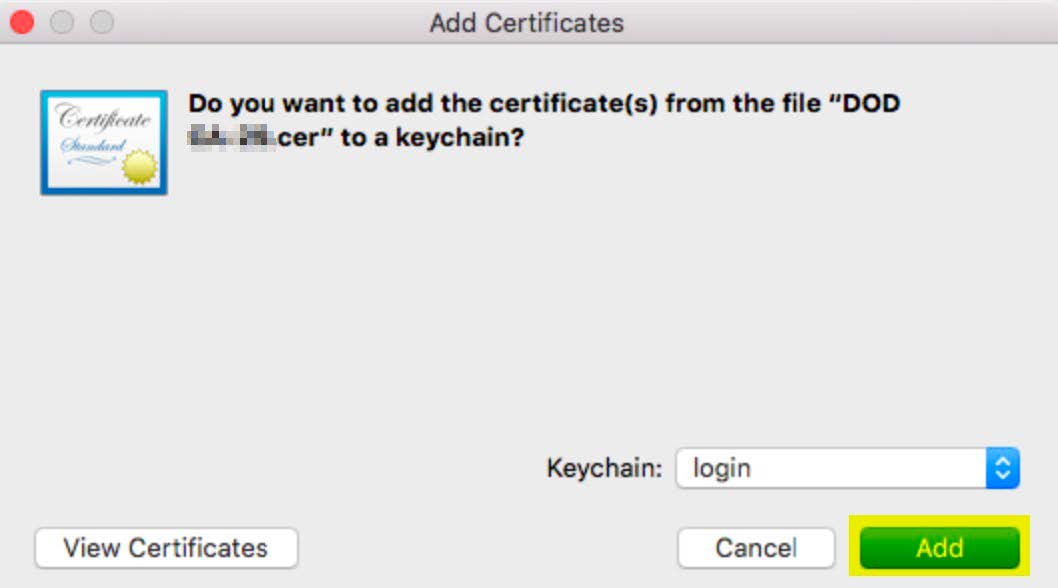
9. Once all the certs have been added, select the four DOD Root certs (they are indicated with a red circle and X marked), then double click on them to open four windows (one for each certificate).
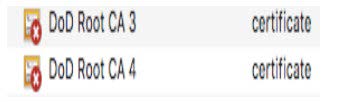
10. Click on the arrow on Trust to collapse the page and change "When using this certificate" from "User System Defaults" to "Always Trust."
11. Close the window by clicking the red circle on the top left side of the window and the OS will ask for your administrator password or for your Touch ID to confirm the changes.
12. Repeat steps 10 and 11 for the remaining DOD Root certs. Then close the Keychain completely.
13. Completely close any opened web browsers for the changes to take effect. Then reopen the web browser.
VPN - Global Protect
GlobalProtect is the VPN tool that NPS uses to connect to the NPS network when outside campus. This tool allows NPS users to access any NPS resources only available on the NPS internal network; one example is Python, which is the database that NPS uses for users' profile, class schedules, and grading.
Note that the VPN will not work if physically connected to the NPS network. Ensure that the DOD certificates are properly installed on the machine. Skipping the first step will cause the web browser to be unable to acknowledge the authenticity of the website.
To get started, simply open a web browser and navigate to the link: https://vpn.nps.edu

Windows Users
The default installer is the 64-bit. If your OS is running at 32-bit or only compatible with 32-bit, then download the 32-bit installer.
The installation process is all default; let the computer completely install the software.
Once installed, click on the search text box at the bottom left of the screen and type the keyword GlobalProtect.
At the bottom right of the screen, click the arrow that points upwards and look for a grey globe icon. Click the icon and then click Get Started at the portal address input box, type in vpn.nps.edu as the portal address, and click Connect to begin the connection process.
MacOS Users
Download the Mac installer (32/64bit)
The installation process is all default; the system will prompt for the computer login password to proceed with the installation.
Once installed, click the grey globe icon located at the top of the screen. Click Get Started and type in vpn.nps.edu as the portal address. Click Connect to begin the connection process.
Office 365
NPS uses Microsoft as its primary product for productivity, collaboration, and cloud-based services. Each user is assigned an Office license tied to their NPS account. Microsoft products can be used on BYOD devices and can use their NPS account to activate the products.
To get started, simply open a web browser and navigate to the link https://office.com and sign in using your NPS email address.
Once at the homepage, click on the button "Install and More" located at the upper right of the screen and click Install Microsoft 365 apps to download the installer.